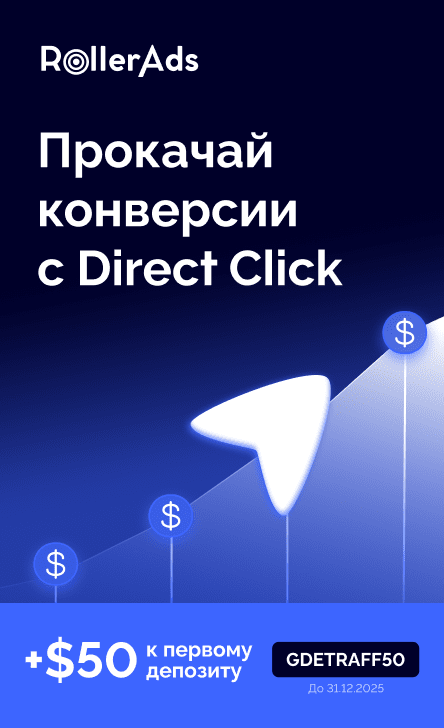С каждым годом количество стримеров растет, потому что игровая индустрия увеличивается в разы до сих пор и не собирается останавливаться. Но онлайн-трансляцию делают не только геймеры, этим стали заниматься практически все из мира видеоконтента, потому что это делает аудиторию лояльнее и YouTube выше ранжирует видео канала, которые регулярно делает стримы.
Если вы хотите напрямую взаимодействовать с аудиторией в режиме реального времени, вы всегда можете настроить прямую трансляцию, и инструмент Open Broadcaster Software (OBS) — лучший способ сделать это. Наша сегодняшняя статья об этом инструменте.
Способы трансляции на YouTube
Когда дело доходит до потоковой передачи на YouTube, есть три способа сделать это:- Использование программного обеспечения;
- Использование мобильного приложения;
- Прямо с YouTube.
Ключ стрима YouTube
1. Для начала, если вы еще этого не сделали, создаем учетную запись YouTube.2. У вас не получиться участвовать в прямых трансляциях на YouТube, пока учетная запись не будет подтверждена через связанный номер мобильного телефона. Переходим на страницу подтверждения, входим в свою учетную запись и следуем инструкциям на экране.
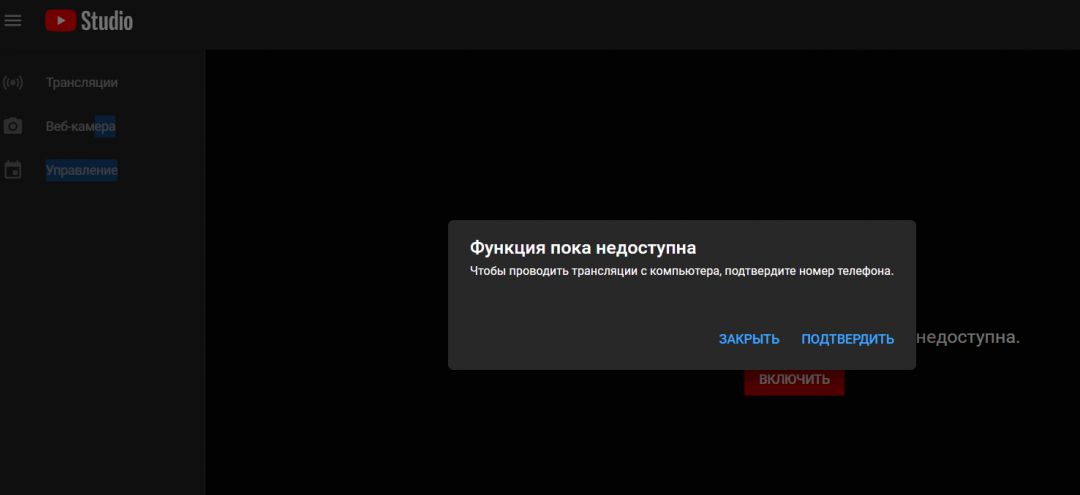
3. После проверки переходим в YouTube Studio. Кликаем на значок камеры в правом верхнем углу главной страницы YouTube, а затем выбираем Gо Life.
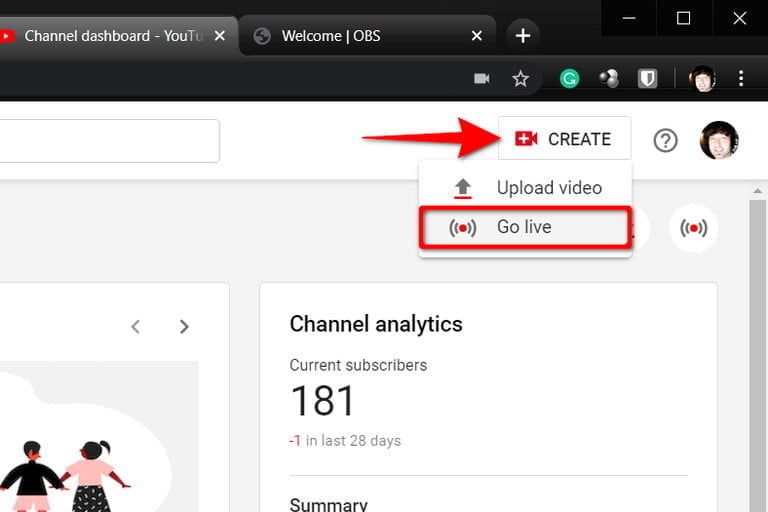
4. Теперь выбираем Запланировать стрим и убеждаемся, что все настройки верны, введено правильно название и описание. Также стрим обязательно должен быть общедоступным.
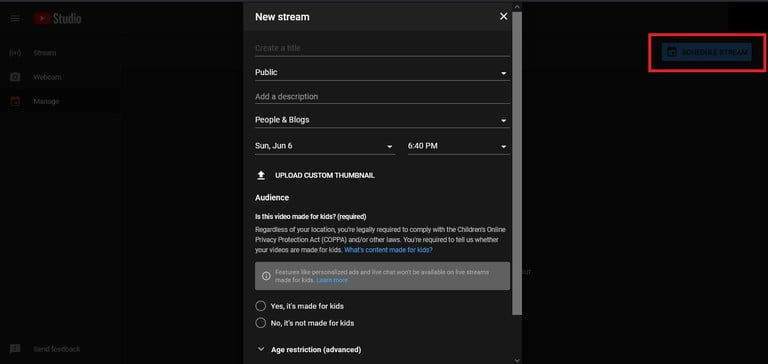
5. Когда все готово, выбираем Создать стрим.
6. После создания стрима на панели управления появится окно предварительного просмотра и вкладки для настроек, аналитики и состояния стрима.
Вкладка с параметрами стрима открывается по умолчанию. Находим ключ стрима, который нужен для ОBS и копируем его. Вы также можете нажать кнопку Show Stream Key, чтобы показать строку на 10 секунд и ввести их вручную в ОBS.
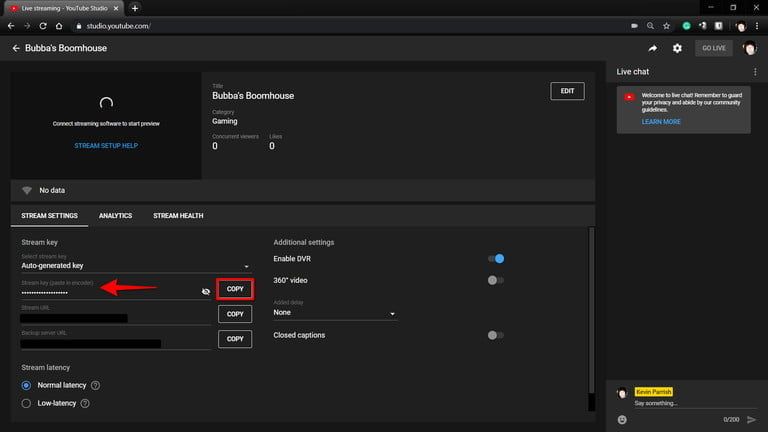
Держите ключ в секрете, если не хотите, кто-то смог транслировать в вашей учетной записи без разрешения.
Свяжите OBS с YouTube
1. Загружаем ОBS с официального сайта и устанавливаем его, как любую другую программу. Он работает в связке с плагином VirtualCam, его необходимо установить вместе с программой. Запускаем инструмент от имени администратора и переходим в панель настроек, используя соответствующую кнопку, расположенную в правом нижнем углу.
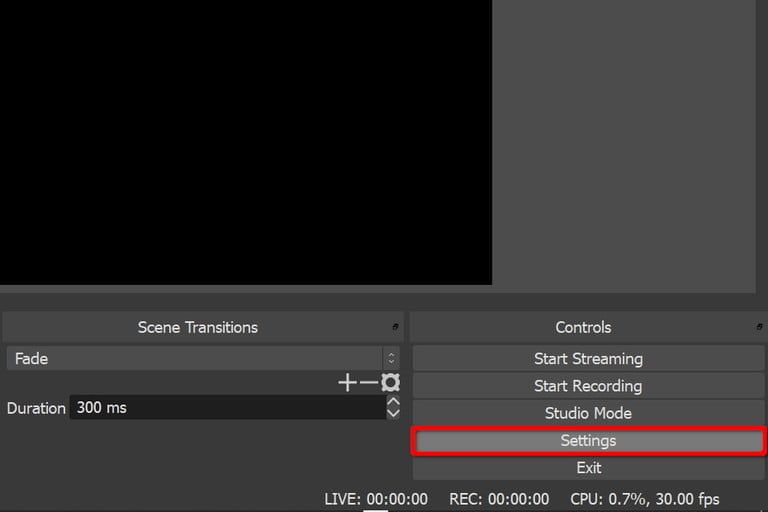
2. На следующем всплывающем экране видим вкладки Видео и Вывод, и выбираем выбранную частоту кадров, разрешение и скорость передачи данных — они контролируют качество звука. Чтобы узнать рекомендуемые настройки, кликните здесь https://support.google.com/youtube/answer/2853702?hl=en
3. Переходим на вкладку Stream, используя левое меню, и выбираем YouTube-RTMPS в раскрывающемся меню Service.
4. В поле Stream Key вводим ключ стрима YouTube. Так связывается OBS с YouTube, поэтому программное обеспечение транслируется прямо в канале.
5. Кликаем на Аудио в левом меню. Каждое аудиоустройство на этой странице — потенциальный источник звука в прямой трансляции. Чтобы зрители слышали звук открытых приложений на рабочем столе, устанавливаем соответствующие настройки звука на аудиовыход системы, а чтобы зрителям было вас слышно, в раскрывающемся списке выберите микрофон рядом с пунктом Микрофон / дополнительное аудио.
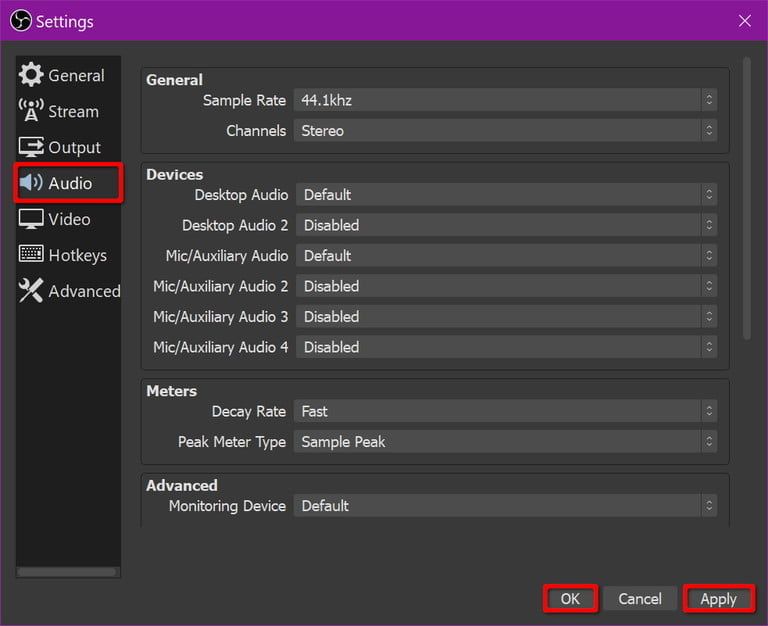
7. В главном окне кликаем на значок + под заголовком Источники в нижней части. Если вы хотите транслировать видеоматериалы из отельных программ, щелкните Захват во всплывающем меню.
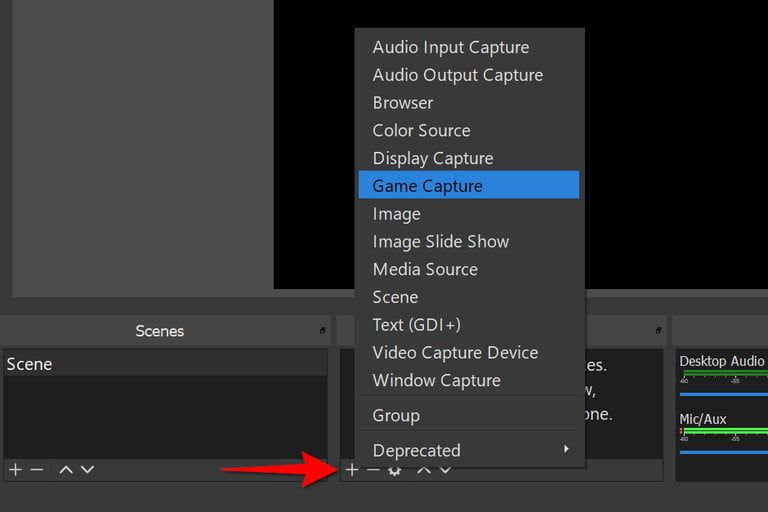
Есть несколько вариантов записи видео. Можно сделать снимок любого полноэкранного приложения, определенного окна или переднего плана. Также можно захватывать сторонние наложения и многое другое. Щелкните ОК для завершения.
Хотите добавить свое изображение — снова щелкните значок + под Источниками, но на этот раз выберите Устройство видеозахвата. Из списка вариантов находим камеру в раскрывающемся списке, выбираем качество и частоту кадров и кликаем ОК.
Начните трансляцию на Ютуб
Имея все вышеперечисленные настройки, остается только одно: начать стримить. Для этого кликаем на кнопку Начать трансляцию, расположенную в правом нижнем углу.
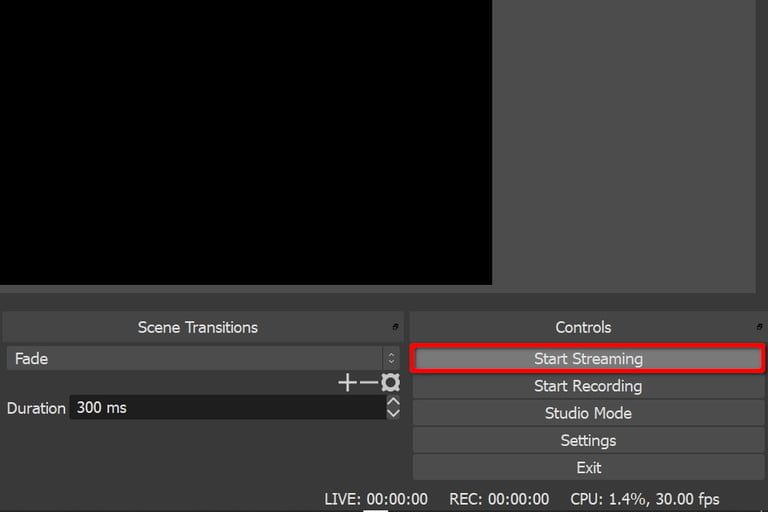
Кликаем на Go Live в верхнем левом углу панели инструментов YouTube. Как только ОBS установит соединение с YouTube, трансляция будет видна на панели предварительного просмотра. Между вашей прямой трансляцией и общедоступной страницей, которую смотрят зрители, ест где-то 20 секунд задержки.
Попрощавшись со зрителями, нужно остановить стриминг. Для этого выбираем Остановить потоковую передачу в ОBS. Затем кликаем на Завершить стрим на панели инструментов YouTube.
Вывод
Как видите, ОBS избавляет от головной боли компонент захвата экрана. И хотя инструмент невероятно прост в использовании, он по-прежнему обладает расширенными функциями, которые стоит изучить.
Если в вашей учетной записи YouTube включена монетизация, вы можете включить рекламу в стриме, чтобы зрители могли делать пожертвования.
В целом ОBS Studio отличная программа, которая стабильно работает, легко настраивается, абсолютно бесплатная и работает на всех платформах: Windows, Mac OS, Linux.